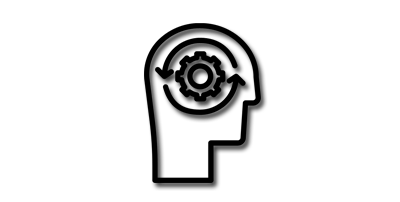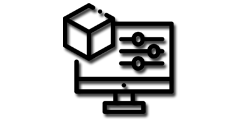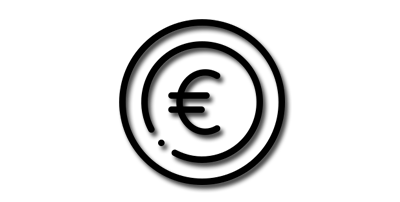A Comprehensive Guide to Blender's Areas and Customizing the Interface
Blender is a powerful open-source 3D creation software that offers a vast array of features and tools for modeling, animation, rendering, and more. One of the key aspects of Blender's interface is the concept of "areas." Areas in Blender refer to the various sections or panels within the interface where different types of information and tools are displayed. In this article, we will explore the concept of areas in Blender and learn how to customize them to suit your workflow.
What is an Area in Blender?
In Blender, an area is a designated space within the interface that displays specific information or tools. The interface is divided into different areas, each dedicated to a particular task, such as the 3D Viewport, the Properties Editor, the Outliner, and the Timeline. These areas can be resized, split, joined, and customized to create a workspace tailored to your needs.
Resizing an Area:
To resize an area in Blender, follow these steps:
- Hover your mouse cursor over the boundary between two areas until it changes to a double-headed arrow.
- Left-click and drag the boundary to adjust the size of the areas.
By resizing areas, you can prioritize the information you need the most or create a layout that maximizes your workspace efficiency.
Watch the short video below to see how to resize an area in Blender.
Splitting an Area:
Splitting an area allows you to divide it into multiple sections, enabling you to view different information simultaneously. To split an area in Blender, follow these steps:
- Position your mouse cursor over the area you wish to split.
- Right-click on the area to open the context menu.
- From the context menu, select the "Split Area" option.
- A splitter widget will appear. Left-click and drag it in the desired direction to split the area.
- Release the mouse button to create the split.
You can split areas vertically or horizontally, depending on your requirements.
Watch the short video below to see how to split an area in Blender.
Joining Areas:
Joining areas allows you to combine two adjacent areas into one, providing a larger workspace for a particular task. To join areas in Blender, follow these steps:
- Position your mouse cursor over the boundary between two areas you want to join.
- Right-click on the boundary to open the context menu.
- From the context menu, select the "Join Area" option.
Note: Make sure to choose the correct side of the boundary to initiate the joining operation.
Aborting the Joining Area Operation:
If you accidentally trigger the joining area operation and want to abort it, you can do so by following these steps:
- Press the "Esc" key on your keyboard immediately after initiating the join operation.
- This will cancel the joining process, and the areas will remain separate.
Watch the video below to see how to join areas in Blender and undo the process.
Displaying an Area in Full Screen:
Blender allows you to maximize the visibility of a specific area by displaying it in full screen. This is particularly useful when you want to focus on a particular task without distractions. To display an area in full screen, follow these steps:
- Hover your mouse cursor over the area you wish to maximize.
- Press the "Ctrl" key and the "Spacebar" simultaneously.
- The area will expand to fill the entire Blender interface.
To revert to the previous layout, simply press "Ctrl" and "Spacebar" again, or use the "Toggle Maximize Area" option from the Window menu.
Watch the video below to see how to display an area in full screen in Blender 2.8 and latest versions.
Additional Tips for Customizing Areas:
- You can customize the content of each area by selecting different editors from the Editor Type menu. Right-clicking on an area boundary will also display options to change the editor type.
- Blender allows you to save different interface layouts as presets, enabling you to switch between them effortlessly. Use the "+ New" button in the top header to create a new layout or modify existing ones to suit your specific needs.
This feature is particularly useful when you work on different projects or have specific workflows that require specific arrangements of areas.
To save a custom interface layout as a preset, follow these steps:
1. Set up your desired workspace by adjusting the areas, resizing, splitting, and joining them to your preference.
2. Once you have arranged the areas to your satisfaction, go to the top header and locate the layout dropdown menu.
3. Click on the dropdown menu, and at the bottom, you will find the "+ New" button.
4. Click on "+ New" to create a new layout preset.
5. A dialog box will appear, allowing you to name the preset. Give it a descriptive name that reflects the purpose or project it relates to.
6. Click "OK" to save the layout preset.
Now, whenever you want to switch to your custom interface layout or any other saved presets, follow these steps:
1. Locate the layout dropdown menu in the top header.
2. Click on the dropdown menu to reveal a list of available presets.
3. Select the desired preset from the list.
4. Blender will instantly reconfigure the areas according to the chosen preset, giving you a seamless transition between different interface layouts.
This flexibility to save and switch between interface presets empowers you to adapt Blender's interface to match your specific needs, projects, or workflows, enhancing your efficiency and productivity.
Conclusion:
Understanding Blender's areas and their customization options is essential for maximizing your workflow efficiency within the software. By resizing, splitting, joining, and even saving custom interface layouts as presets, you can create a personalized workspace that suits your individual preferences and project requirements. Whether you are a 3D modeler, animator, or artist, mastering Blender's areas and interface customization will significantly contribute to your productivity and overall experience with the software. Experiment with different arrangements, explore the possibilities, and create an interface that empowers your creativity.
Author: E. Mulas